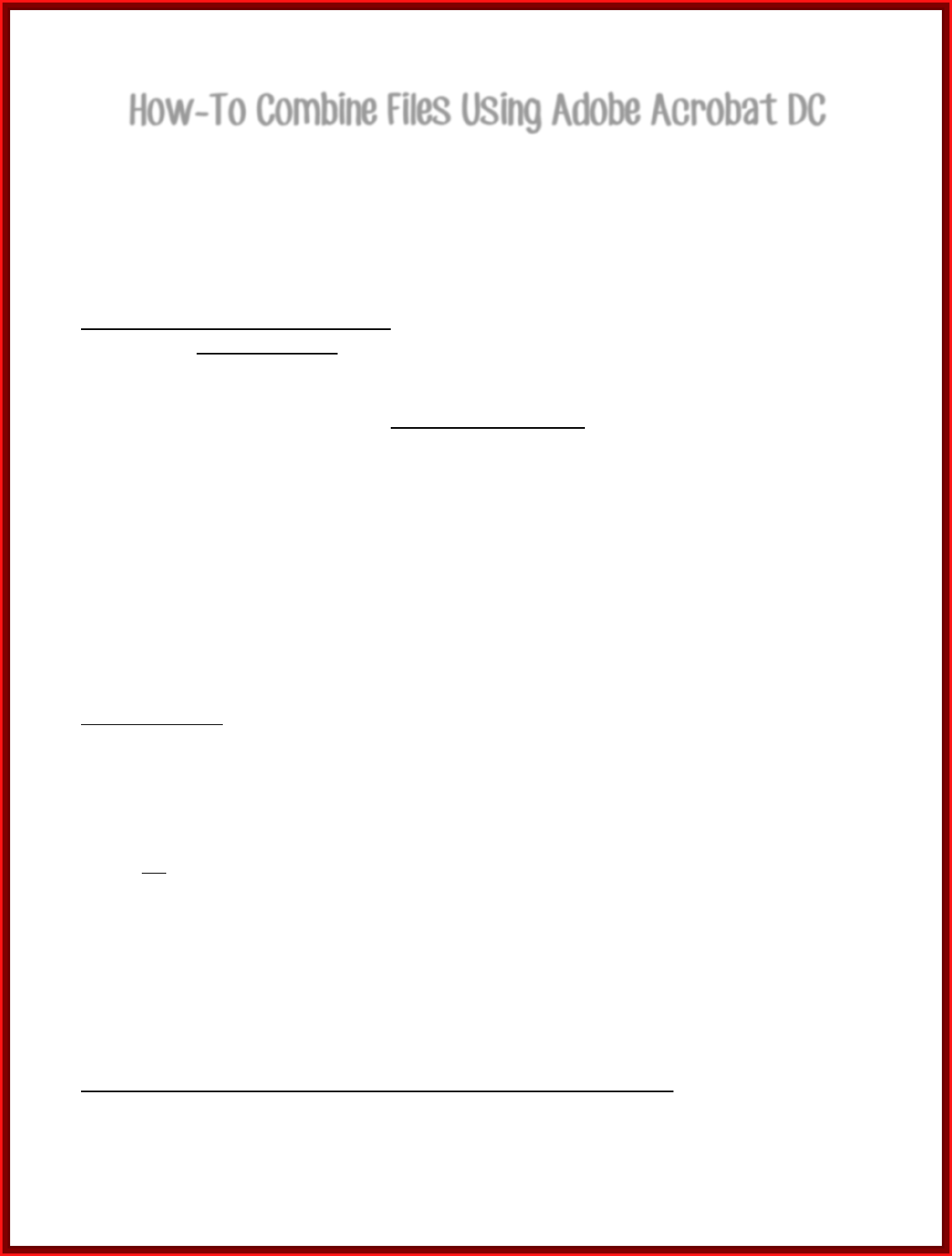
How-To Combine Files Using Adobe Acrobat DC
U of L students can easily combine .pdfs using the professional version of Adobe Acrobat, which
you have free access to as a U of L student! While you probably have the free version already (it
shows up as Acrobat DC or Adobe Reader), the pro version allows you to complete such tasks as
combining files, editing pdfs, and even redacting information. The instructions for combining
multiple .pdfs into one file are below:
Downloading Adobe Acrobat DC Pro:
1. Go to www.adobe.com
2. Select Sign In.
3. Enter your UofL userID@louisville.edu email address (use the email that contains your
alphanumeric username, e.g., jpdoe02@louisville.edu)
4. Select Company or School Account.
5. Enter your UofL password when prompted.
6. Click on Install Creative Cloud App
7. The Creative Cloud App might prompt you to choose which programs you want to
install. You can download all of the Adobe apps or, alternatively, you can download just
the ones you want. You will need to select “Acrobat DC” from the options list. Download
the desktop version.
If you aren’t prompted to choose which apps to install, after installation is
complete, use the search bar at the top of the app to find “Acrobat DC”. Install
the desktop version.
Combining .pdfs:
1. Open Acrobat DC on your computer
2. On the right-hand side, there is a blue icon that says “Combine Files” when you hover
over it. Click that button. Alternatively, you can just click “Tools” on the top toolbar and
find the “Combine Files” option that way, too)
3. It will prompt you to either choose the files you want to combine from your computer
OR combine all the files you have currently have open.
4. Once you have selected all your files, it will combine them into a single document. You
can then save this document to your computer. Note that, prior to saving, you can
reorder/reorient and even delete pages, as needed.
NOTE: You can find further information by visiting the U of L Adobe Cloud page, found here:
https://dcidt.louisville.edu/DMS/Tutorials/Adobe/content/index.html#/
